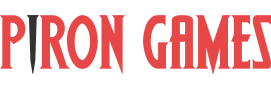ArmourySocketServer And ArmourySwAgent Asking For Password – A Solution
Recently upgraded my computer and yay, Unity WebGL build is much-much faster, 3 times faster now.
The upgrade come with tiny issues, like the one in the title. Built around an Asus ROG Strix B550-F motherboard, upon logging in Windows 10, you will be prompted to install Armoury Crate (actually, you can disable this from the BIOS, if you don’t want it). Apparently, it’s a drag to remove it completely. But, anyway, it’s got it’s uses (despite being a huge ad-driven crap).
As I’ve installed it as an administrator, when I’ve logged in as a normal user, ArmourySocketServer and then ArmourySwAgent asked for the admin password to run. What the shit?
The simplest solution would be to grant this application full controls rights for the Users groups. Locate it (typically it’s in C:\Program Files (x86)\ASUS\ArmouryDevice\dll\ArmourySocketServer), right-click on it, Properties, Security tab, make the changes there. However, this might be a breach of security. (this doesn’t actually seem to work, for me).
Anyway, digging a little bit, it turns out ArmourySocketServer is run as a task in Task Scheduler. Tweaking the task a bit will solve the issue. Here, a picture of how to do that is self-explanatory:
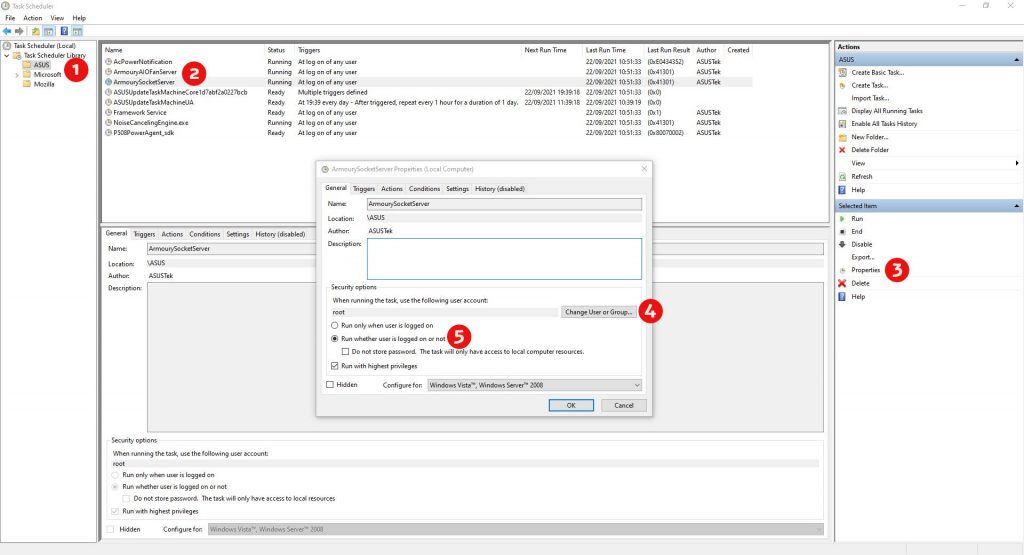
First, search in the taskbar for “Task Scheduler”.
Then, select ASUS group in the Task Scheduler Library (1), select ArmourySocketServer list entry (2), click Properties (3), click Change User or Group (4). “Bright” minds at Asus configured this to run as Users, which seems to be the cause of the problems. So you might want to select an administrator account (a specific one, not the Administrators group), because in step (5), you may want to configure it to run whether the user is logged in or not.
Now do the same for the remaining tasks in the ASUS group!
There are slim to none chances to brick your PC by doing these changes. Even so, do them at your own risk!
As ArmourySwAgent is started by one of these tasks (it seems), this should shut down any password asking from these apps. Somehow, it makes sense to do these changes since ArmouryCrate is installed for the admin user only.
This also seems to prevent these apps from running multiple instances (one for each user). Until Asus realizes that people use Windows UAC, I think this is a decent workaround to a dodgy piece of software.
I’d be happy to hear another solution, so please share!